
If you want to apply a calendar to your task, select a task(s) and click on the „Entry-Info-Inspector”, select under „Extras” > „Calendar” the calendar you want to use.The task IDs are automatically renumbered after you insert a task.When you outline a schedule for your project, you simplify its organization so that your project is easier to create, manage and maintain. With iTaskX, you can use an outline to organize your schedule as you enter tasks or you can wait until you enter all of your project tasks.To change task scheduling defaults open „Edit” > „Project Options…” or use the toolbar icon and choose the „Calendar” tab. It can also help you synchronize task scheduling with what you've established in the working time calendars for resource availability. You can change task scheduling defaults to indicate how much time you want to constitute a day, a week and a month when entering and reviewing durations in a task view.Instead, you can set resource calendars to account for nonworking time. Avoid defining such things as vacation as tasks.Shorter tasks allow you to more easily estimate time and resources. Define the tasks that are short compared with the overall project duration.Make sure that tasks have clear criteria for completion.You should break them down in more detail for riskier areas. Break down tasks to the level of detail that you want to track.

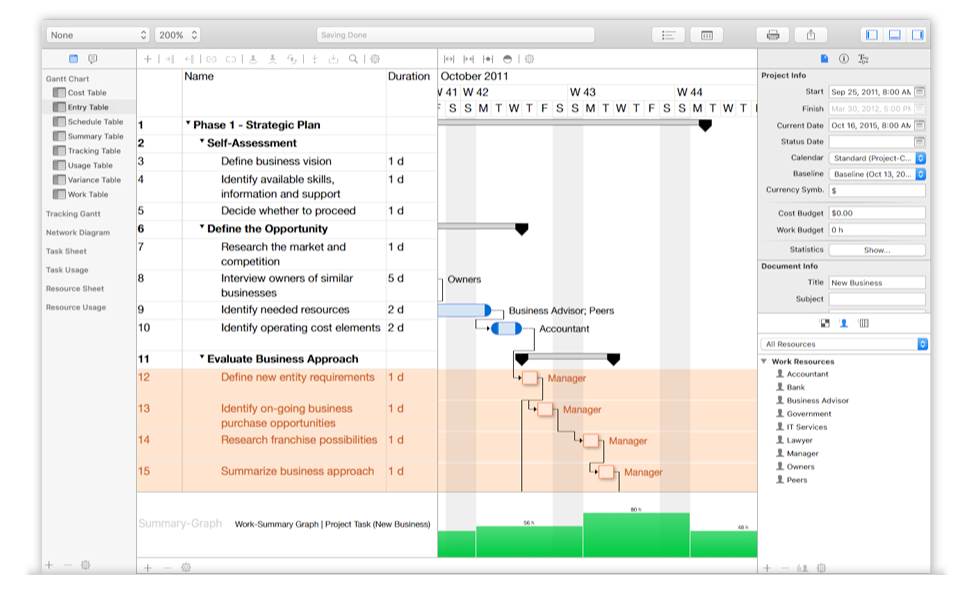
After that press „ALT” ⌥ and „RETURN” ⏎ to insert a new row. Press „RETURN” ⏎ to leave the edit mode.It's important to note that you can schedule your tasks most effectively by entering only „Name” and „Duration” for each task and letting iTaskX, after linking, calculate the start and finish dates for you. In the „Name” field, type a task name and in the „Duration” field, enter the time required to complete the task, as a number followed by „m” for minutes, „h” for hours, „d” for days, „w” for weeks or „mo” for months.ĭon't enter „Start” or „Finish” dates yet.Select „Gantt Chart” or „Task Sheet” in the „Views” toolbar icon.


 0 kommentar(er)
0 kommentar(er)
